Tips Membuka File Eps Dengan Inkscape Di Windows
Halo, sahabat Iskael. Kali ini saya akan membagikan pengalaman saya membuka file EPS di Inkscape. Karena kebanyakan permintaan dilakukan oleh pengguna Windows, maka di tutorial tips membuka file EPS ini saya jalankan di Windows XP (di dalam VirtualBox Mac OS saya). Untuk Windows yang lebih gres saya rasa tinggal menyesuaikan saja.
Alasan saya mengapa memakai Windows XP untuk perkara kali ini sebab Windows XP ini ringan kalau dijalankan di VirtualBox, selain itu juga masih banyak orang yang memakai Windows XP ini meskipun statusnya bajakan. Hehe.
Baiklah, eksklusif saja ke topik pembahasan. File EPS ini biasanya sering kali ditemukan di dunia kreatif. Baik itu kalau kau beli vektor di Shutterstock, Freepic, atau penyedia stok lainnya, biasanya akan diberi file berformat EPS.
Bagi kau yang punya aplikasi semacam CorelDraw dan Adobe Illustrator, hal itu tidak menjadi masalah. Namun, bagi yang tidak punya dana untuk membeli software berbayar di atas, untuk membuka file EPS ini menjadi kendala. Untuk itu ada solusi gratis yang sanggup diselesaikan dengan Inkscape (software gratis).
Baca juga: Cara gampang membuka file EPS di macOS
Secara bawaan, Inkscape tidak sanggup membuka file berformat EPS. Namun, bukan berarti sama sekali tidak bisa. Kamu tinggal menambahkan Ghostscript saja semoga Inkscape sanggup membuka file EPS dari Shutterstock. Berikut ini langkah-langkah yang harus kau lakukan.
Setelah semua terkonfigurasi dengan benar, kau akan sanggup membuka file EPS di Inkscape dan mengeditnya. Berikut ini yakni salah satu tumpuan dikala saya mengedit file EPS yang saya dapatkan dari Shutterstock. Asyik bukan? Bisa buka file EPS dari Shutterstock tanpa harus punya CorelDraw ataupun Adobe Illustrator.
Sekedar isu pelengkap sih, kalau kau butuh download gambar atau vektor dari Shutterstock dan kau ga punya kartu kredit, kau sanggup loh beli melalui jasa Shutterstock Indonesia. Metode pembayarannya pun sangat mudah, sanggup lewat transfer bank bahkan sanggup bayar melalui transfer pulsa.
Baiklah, sekian dulu tutorial Inkscape kali ini. Sampai jumpa di tutorial lainnya :)
Sumber https://www.iskael.com/
Alasan saya mengapa memakai Windows XP untuk perkara kali ini sebab Windows XP ini ringan kalau dijalankan di VirtualBox, selain itu juga masih banyak orang yang memakai Windows XP ini meskipun statusnya bajakan. Hehe.
Baiklah, eksklusif saja ke topik pembahasan. File EPS ini biasanya sering kali ditemukan di dunia kreatif. Baik itu kalau kau beli vektor di Shutterstock, Freepic, atau penyedia stok lainnya, biasanya akan diberi file berformat EPS.
Bagi kau yang punya aplikasi semacam CorelDraw dan Adobe Illustrator, hal itu tidak menjadi masalah. Namun, bagi yang tidak punya dana untuk membeli software berbayar di atas, untuk membuka file EPS ini menjadi kendala. Untuk itu ada solusi gratis yang sanggup diselesaikan dengan Inkscape (software gratis).
Baca juga: Cara gampang membuka file EPS di macOS
Secara bawaan, Inkscape tidak sanggup membuka file berformat EPS. Namun, bukan berarti sama sekali tidak bisa. Kamu tinggal menambahkan Ghostscript saja semoga Inkscape sanggup membuka file EPS dari Shutterstock. Berikut ini langkah-langkah yang harus kau lakukan.
- Download software Inkscape di sini. Pilih sesuai Windows-mu. Tapi kebanyakan Windows kini sudah 64-bit. Lalu instal di komputermu kalau download sudah selesai.
- Download software Ghostscript di sini. Jika sudah final download, kemudian instal di komputermu.
- Kemudian cek lokasi instalasi Ghostcript. Biasanya terletak di C:\Program Files\gs\gs9.23.
- Ambil path lokasi lib dan bin-nya. Untuk perkara saya, path lokasi lib dan bin menyerupai ini:
lib = C:\Program Files\gs\gs9.23\lib
bin = C:\Program Files\gs\gs9.23\bin - Kemudian klik Start > My Computer > klik kanan > pilih "Properties".
- Pada System Properties, pilih tab "Advanced".
- Kemudian klik "Environment Variables".
- Di dalam data System Variables, pilih "Path" kemudian klik Edit.
- Edit variable value-nya. Tambahkan lokasi lib dan bin (seperti yang disebutkan di poin 4) dengan dibatasi tanda ; untuk setiap lokasinya.
Value sebelum diubah:
%SystemRoot%\system32;%SystemRoot%;%SystemRoot%\System32\Wbem;
Value sesudah diubah:
%SystemRoot%\system32;%SystemRoot%;%SystemRoot%\System32\Wbem;C:\Program Files\gs\gs9.23\lib;C:\Program Files\gs\gs9.23\bin
- Kemudian klik OK untuk menyimpan varible value Path. Dan klik OK lagi untuk menyimpan perubahan sekaligus menutup jendela Environment Variables.
- Lalu coba buka EPS dengan Inkscape. Jika masih error, coba restart komputermu, mungkin perubahan Path belum diterapkan.
- Jika masih error, coba perhatikan tutorialnya dari poin 1 lagi dengan seksama. Mungkin ada langkah yang terlewat.
Setelah semua terkonfigurasi dengan benar, kau akan sanggup membuka file EPS di Inkscape dan mengeditnya. Berikut ini yakni salah satu tumpuan dikala saya mengedit file EPS yang saya dapatkan dari Shutterstock. Asyik bukan? Bisa buka file EPS dari Shutterstock tanpa harus punya CorelDraw ataupun Adobe Illustrator.
Sekedar isu pelengkap sih, kalau kau butuh download gambar atau vektor dari Shutterstock dan kau ga punya kartu kredit, kau sanggup loh beli melalui jasa Shutterstock Indonesia. Metode pembayarannya pun sangat mudah, sanggup lewat transfer bank bahkan sanggup bayar melalui transfer pulsa.
Baiklah, sekian dulu tutorial Inkscape kali ini. Sampai jumpa di tutorial lainnya :)
Sumber https://www.iskael.com/

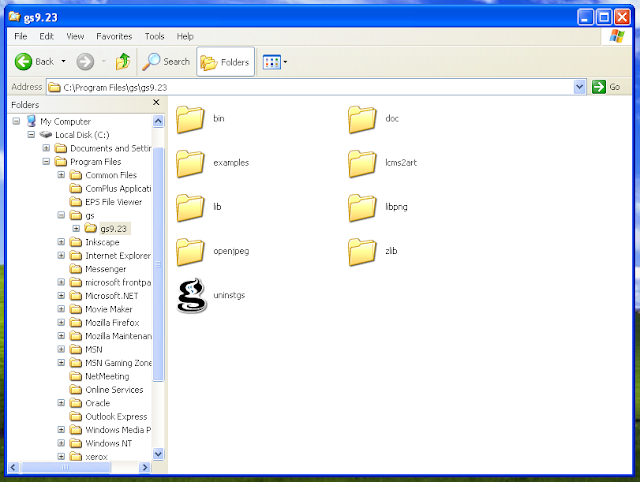








Belum ada Komentar untuk "Tips Membuka File Eps Dengan Inkscape Di Windows"
Posting Komentar